🔥 12월 12일 목요일 목표 🔥
🔍 팀 프로젝트 Gacha Canvas 작업 시작하기
📌 Gacha Canvas 작업 시작하기

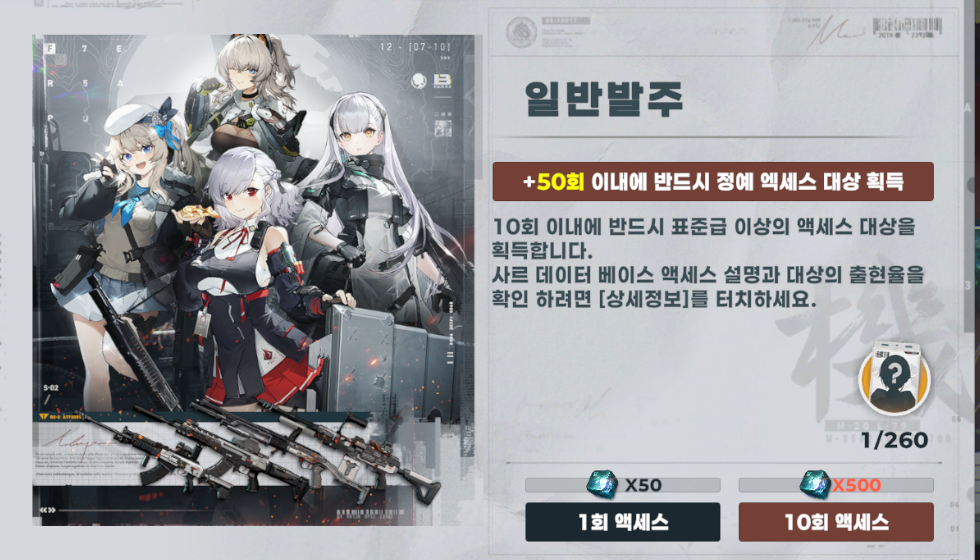
❓ 1회 액세스 버튼이 먹지 않는다......
EventSystem이 없는 것도 아니고,
패널이 막고 있는 것도 아닌 것 같다. 뭘까???
💡 Graphic Raycast component추가하니!!!!!!!!!!! 해결이 되었다!
사실 이전에 Canvas Component도 추가 해뒀는데, 함께 따라 오지 않았던 것 같다.
Canvas Sorting Order를 1,2 따로 설정 해주고, Graphic Raycast 추가
👀 Graphic Raycaster 활용
패널이 상호작용하는 경우, Graphic Raycaster 컴포넌트가 이벤트 우선순위를 결정한다.
위에 렌더링된 패널이 먼저 클릭 이벤트를 받을 수 있도록 설정
Graphic Raycaster는 기본적으로 Canvas에 포함되어 있으며,
각 패널이 클릭 이벤트를 처리할 수 있다.
Sorting Order가 높은 Canvas의 Raycaster가 우선 처리된다.
Gacha씬으로 넘어갈 수 있는 캔버스를 만들어줬다.
👀 UIGachaManager Script
public class UIGachaManager : UIBase
{
public List<UIGachaScrollSlot> UIGachaScrollSlot = new();
[SerializeField] private Button ExitBtn;
[SerializeField] private UINomarlGachaBGPanel uiNomarlGachaBGPanel;
[SerializeField] private UIStartGachaPanel uiStartGachaPanel;
private void Start()
{
UISound.PlayCharacterMaintanceUI();
BindEvent(ExitBtn.gameObject, (eventData) => { ExitBtn.transform.DOScale(new Vector3(-0.9f, 0.9f, 1f), 0.2f); },
UIEvent.Down);
BindEvent(ExitBtn.gameObject, (eventData) => { ExitBtn.transform.DOScale(new Vector3(-1f, 1f, 1f), 0.2f); },
UIEvent.Up);
ExitBtn.onClick.AddListener(OnSubmit);
}
public void Init()
{
uiNomarlGachaBGPanel.Close();
uiStartGachaPanel.Open();
}
private void OnSubmit()
{
UISound.PlayBackButtonClick();
Core.UIManager.GetUI<UIScreenFade>().FadeTo(0f, 1f, 0.2f).OnComplete(() =>
{
OnExit();
Init();
Core.UIManager.OpenUI<UILobbyMain>();
});
}
private void OnExit()
{
Close();
Core.UIManager.GetUI<UIScreenFade>().FadeTo(1f, 0f, 0.2f);
}
}
👀 UIGachaScrollPanel Script
public class UIGachaScrollSlot : UIBase
{
[SerializeField] private GameObject icon;
[SerializeField] private RectTransform rootTransform;
public UINomarlGachaBGPanel uiNomarlGachaBGPanel;
public UIStartGachaPanel uiStartGachaBGPanel;
private UIDragHandler uiDragHandler;
[SerializeField] private GameObject uiGachaScrollView;
private void Awake()
{
uiDragHandler = new UIDragHandler(uiGachaScrollView);
BindEvent(gameObject,uiDragHandler.HandleDrag,UIEvent.Drag);
BindEvent(gameObject,uiDragHandler.HandleDragBegin,UIEvent.BeginDrag);
BindEvent(gameObject,uiDragHandler.HandleDragEnd,UIEvent.EndDrag);
BindEvent(gameObject, OnEnter, UIEvent.Enter);
BindEvent(gameObject, OnExit, UIEvent.Exit);
BindEvent(gameObject, OnClick);
}
public void OnClick(PointerEventData eventData)
{
uiStartGachaBGPanel.Close();
uiNomarlGachaBGPanel.Open();
}
public void OnEnter(PointerEventData eventData)
{
rootTransform.localScale = Vector3.one;
rootTransform.DOScale(Vector3.one * 1.1f, 0.2f);
}
public void OnExit(PointerEventData eventData)
{
rootTransform.localScale = Vector3.one * 1.1f;
rootTransform.DOScale(Vector3.one, 0.2f);
}
}
👀 UINormarlGachaBGPanel Script
public class UINomarlGachaBGPanel : UIBase
{
[SerializeField] private TMP_Text unitCountText;
[SerializeField] private Button oneAccessButton;
[SerializeField] private Button tenAccessButton;
void Start()
{
//TODO : 정보 세팅 되면 담아주기
unitCountText.text = "1/260";
oneAccessButton.onClick.AddListener(()=> OnClickOneAccessBtn());
tenAccessButton.onClick.AddListener(()=> OnClickTenAccessBtn());
}
public void OnClickOneAccessBtn()
{
//TODO : 가챠 씬 만들어서 넘겨주기
Core.SceneLoadManager.LoadScene("LobbyScene");
}
public void OnClickTenAccessBtn()
{
//TODO : 가챠 씬 만들어서 넘겨주기
Core.SceneLoadManager.LoadScene("LobbyScene");
}
}
👀 UIStartGachaBGPanel Script
public class UIStartGachaPanel : UIBase
{
[SerializeField] private Button accessButton;
private void Start()
{
accessButton.onClick.AddListener(()=>OnClickAccessButton());
}
public void OnClickAccessButton()
{
Core.SceneLoadManager.LoadScene("LobbyScene");
}
}
👀 Color값 변경하는 방법
💡TextMeshPro는 <color> 태그를 사용하여 텍스트 색상을 변경
<color=red>빨간색</color>
red
blue
green
yellow
cyan
magenta
💡 RGB 색상을 16진수(Hex) 값
<color=#00FF00>초록색</color>
💡 텍스트 스타일 태그와 조합
<b><color=#FF4500>굵고 주황색</color></b>
<b>: 굵게
<i>: 기울임
<u>: 밑줄
<size=150%>: 글자 크기 변경
💡 시간에 따라 색상이 변경되는 텍스트
string color = ColorUtility.ToHtmlStringRGB(Color.Lerp(Color.red, Color.blue, Mathf.PingPong(Time.time, 1)));
textMeshPro.text = $"현재 색상은 <color=#{color}>변경 중</color>입니다.";
👀 DOTWEEN 활용
💡 Ease
기본적으로 애니메이션의 가속/감속을 조정하는 여러 이징(Easing) 옵션을 제공합니다.
void Start()
{
// 위치를 Ease.OutBounce로 이동
transform.DOMove(new Vector3(5, 5, 5), 2f).SetEase(Ease.OutBounce);
}
Ease.Linear (직선)
Ease.InQuad, Ease.OutQuad, Ease.InOutQuad (가속/감속)
Ease.OutBounce (바운스 효과)
💡 Loop (반복)
void Start()
{
// 위치를 이동한 후 애니메이션을 무한 반복
transform.DOMove(new Vector3(5, 5, 5), 2f).SetLoops(-1, LoopType.Yoyo);
}
💡 Sequence (애니메이션 시퀀스)
여러 애니메이션을 순차적으로 실행할 때 유용합니다
void Start()
{
Sequence sequence = DOTween.Sequence();
// 순차적으로 애니메이션 실행
sequence.Append(transform.DOMove(new Vector3(5, 0, 0), 1f)); // 첫 번째 이동
sequence.Append(transform.DOScale(new Vector3(2, 2, 2), 0.5f)); // 두 번째 크기 변경
sequence.Append(transform.DORotate(new Vector3(0, 180, 0), 1f)); // 세 번째 회전
// 시퀀스 반복
sequence.SetLoops(-1, LoopType.Yoyo);
}
💡 Update Type: DOTween은 기본적으로 Time.timeScale의 영향을 받습니다.
애니메이션이 일시정지 중에도 실행되길 원한다면, UpdateType을 설정해야 합니다.
transform.DOMove(new Vector3(5, 5, 5), 2f).SetUpdate(true);💡 실행 중인 애니메이션은 메모리를 차지합니다. 사용하지 않는 애니메이션은 DOKill()로 정리해야 합니다.
void OnDestroy()
{
transform.DOKill();
}
🔥 12월 13일 금요일 목표 🔥
🔍 팀 프로젝트 Gacha 씬 생성하고 로직 구현하기
'Unity 내배캠 TIL' 카테고리의 다른 글
| Unity 게임 개발 최종 팀 프로젝트(13주차 1일) (2) | 2024.12.16 |
|---|---|
| Unity 게임 개발 최종 팀 프로젝트(12주차 5일) (0) | 2024.12.13 |
| Unity 게임 개발 최종 팀 프로젝트(12주차 3일) (0) | 2024.12.11 |
| Unity 게임 개발 최종 팀 프로젝트(12주차 2일) (0) | 2024.12.10 |
| Unity 게임 개발 최종 팀 프로젝트(12주차 1일) (0) | 2024.12.09 |